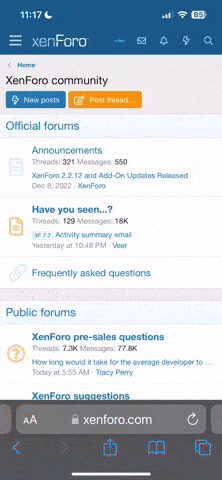Desde
New Member
Tutorial PhotoFiltre : Retoucher vos photos facilement.
Allez hop je me lance dans le tuto, je vais essayer d’être le plus claire possible malgré ma tendance shadocks (je rappelle leur devise : « pourquoi faire simple quand on peut faire compliquer » :mdrrrr: ).
Je vais vous enseigner comment retoucher vos p’tites photos chéries, trop sombre, trop clair et/ou pas assez net en quelques clics, et avec un peu de pratique, vous allez passer maître ! (m’enfin puisque je vous l’dis !!! Bon ok un peu de sérieux ^^).
P’tits conseils :
Lorsque votre photo est bien cadrée, travailler toujours dans son format initial (dans les environ de 2304x1728 pixels), ceci pour éviter des pertes de netteté en redimensionnant. Utiliser la fonction loupe afin de réduire votre image pour travailler plus facilement.
J’ai souvent remarqué quelques photos dont le sujet principal (votre précieux bijou) se trouve dans un coin de la photo alors qu’elle serait bien mieux au milieu (sisi j’vous jure ), recadrer-là !
), recadrer-là !
Cliquez sur l’outil sélection (juste un rappel car il est sélectionné par défaut) et placez la pointe de votre souris en haut à gauche de votre sujet puis en maintenant appuyé le clic gauche, déplacez celle-ci en diagonale afin de former un cadre (qui apparaît en pointillé), arrêtez-vous lorsque vous le jugerez nécessaire ; vous pouvez réajuster ce cadre toujours avec le clic gauche et le déplacer, réduire ou agrandir à votre guise.
Maintenant, placez le pointeur de la souris à l’intérieur du cadre et faites un clic droit, cliquez sur « recadrer », voilà vous avez recadrer votre image ^^.
N.B. Il se peut que le mode RVB ne soit pas activé, cliquez dessus si l’icône n’est pas grisée.

Lorsque le résultat vous satisfait, penser toujours à enregistrer votre image sous une nouvelle appellation, faites un clic droit « enregistrer sous », nommez-là et choisissez le type JPEG (format photo). Vous retrouverez cette fonction également dans la barre en haut, menu fichier ou encore avec le raccourci clavier Maj+ctrl+S.
Un peu de techhnik :
• Pour les pressés :
- Niveau automatique : cette fonction corrige la luminosité, plutôt bof bof…
- Contraste automatique : améliore le constate, bof bof aussi.
Finalement laisser tomber ces fonctions .
.
• Ensuite, les fonctions sont plus avancées :
- Deux fonctions qui vont de pairs, la luminosité et le contraste.
On augmente (ou diminue) d’abord la luminosité en cliquant plusieurs fois dessus puis on corrige ensuite le contraste.
Attention ! Si vous augmentez trop la luminosité, le contraste sera difficile à faire, ça risque de saturer un max.
- Saturation : Réduit ou augmente l’intensité des couleurs, c’est utile lorsque le défaut est léger, si votre tof est trop saturé c’est fichu, éviter de faire vos photos en plein soleil surtout avec des nacrées ou des AB2X.
- Correction gamma : En voila une fonction qu’elle est bonne !!!
La notion de gamma étant compliqué à définir, je vais m’abstenir XD …ah vous êtes curieux ! Je dirais juste que c'est une courbe mathématique (une fonction) qui permet de connaître la corrélation qu'il y a entre un signal émis et la réponse d'un capteur, par exemple notre œil (c’est…hum, la définition la plus simple que j’ai trouvé XD).
Mais sous cette définition barbare (quoi c’est moi qui suis barbare !), se cache une merveilleuse fonction qui corrige à la fois la luminosité et un peu le contraste (hé hé).
- Adoucir et flou : Pour les photos de bijoux on s’en tape mais pour estomper le vilain spot sur l’adorable photo de votre faciès c’est très utile (en sélectionnant l’épouvantable intrus à l’aide de l’outil lasso, barre des menus à droite).
(en sélectionnant l’épouvantable intrus à l’aide de l’outil lasso, barre des menus à droite).
- Plus net et renforcement : Voilà qui peut arranger notre style gaussien ^^ mais ce n’est pas miraculeux non plus, une photo très floue n’est pas rattrapable :’( .
Vous retrouverez ces deux fonctions également dans le menu Filtre > Netteté où vous trouverez la fonction « contour plus net » pour une correction très légère qui est quelque fois suffisante .
.

C’est parti, lumière Aziz !
Malgré votre talent certain pour la photographie, il se peut que de manière fortuite vous ayez fais une photo génialissime mais somme toute légèrement sombre (ou l’inverse) ou bien d’un style gaussien (autrement dit floue ), ça peut s’arranger !
), ça peut s’arranger !
C’est parti pour un relookage avant/après, je vais travailler avec la photo du superbe bracelet Bottoni que m’a gentiment prêté Kalypsoblue pour ce tuto (merciiiii), c’est un très bon exemple de photo que l’on peut facilement retoucher.
- Après un petit recadrage, je vais commencer par corriger les gamma en cliquant 5 fois sur « correction gamma (+) », pour éclairer mon sujet puis 4 fois sur « contraste (+) », ceci est un exemple, vous pouvez aussi jouer sur la luminosité puis le contraste ; c’est en faisant plusieurs essais que vous trouverez la tonalité qui vous convient.

Catastrophe !
Vous vous êtes planté dans une manip’ qd vous avez voulu recadrer, redimensionner ou avez mis un gros point noir ou rose bonbon sur votre image, dieu sait comment XD…ou bien ce que vous avez fais ne vous plait pas…
Pas de panique ^^, vous avez une fonction retour sur image précédente appelée « défaire texte », elle peut être utilisée pour revenir jusqu’à 5 images en arrière (dans la barre des menus du haut, la flèche recourbée).
Et si vraiment c’est la cata complète, vous pouvez revenir sur votre image initiale en cliquant sur Ficher, sélectionnez « rétablir » ou bien Ctrl +R, ouffff ^^.
Lorsque vous êtes sûr de votre image, penser à l’enregistrer afin de prévenir ce désagrément .
.
C’est pas net tout ça !
Maintenant que nous avons éclairer notre sujet, on va le rendre un petit peu plus net, ici un seul clic sur « Plus net » suffira, n’abusez pas de cette fonction, cela saturerait sur le blanc, franchement inesthétique ! Et je le redis, vous retrouverez cette fonction également dans le menu Filtre > Netteté où vous trouverez la fonction « contour plus net » pour une correction très légère qui est quelque fois suffisante .
.
Il se peut que seul une partie de votre photo soit floue, sélectionnez-là, soit avec l’outil Lasso, soit avec l’outil Polygone (tout deux dans la barre de droite), ce dernier étant plus facile d’utilisation puisqu’il suffit d’entourer son sujet en faisant plusieurs clics gauche jusqu’à son point de départ et n’oubliez pas d’utiliser la fonction loupe pour plus de précision .
.
Voici un exemple :

650 pixels max siouplait !
Maintenant que votre photo est retouchée, vous pouvez la redimensionner : clic droit « Taille de l’image », modifiez la largeur à 650 pixels maximum puis valider sur OK.
N.B. Vous retrouverez cette fonction avec l’icône du même nom dans la barre du haut ou dans le menu image ou encore en faisant Ctrl+H.
- Reste plus qu’un p’tit cadre : Menu Filtre > Encadrement > choisissez ce que vous voulez ou encore, toujours dans le menu Filtre > Photomasque > cliquez sur l’enveloppe jaune pour sélectionner votre cadre (cliquez sur l’icône affichage > miniature afin de les visualiser), modifier les effets si vous le désirer. Pour d’autre choix de masques, allez sur le site de PhotoFiltre, y’en a pleins à télécharger ^^, enregistrez-les dans C:\Program Files\PhotoFiltre\Masks.
- Et une p’tite signature, pour cela il y a déjà un tuto .
.
Revoici donc notre bracelet en avant/après :


Alors ??? C'est ti pas cool PhotoFiltre !!!
En Bref, les points importants :
- 1) Ouvrez l’image dans PhotoFiltre : Ficher > Ouvrir > Sélectionner votre image.
- 2) Recadrer si besoin : Outil sélection > délimiter son cadre > clic droit > Recadrer.
- 3) Corriger les défauts (trop sombre, trop clair) à l’aide des icônes : Luminosité +/-, Contraste +/-, Saturation +/-, Gamma +/-.
Revenez à votre photo initial lors de vos essais quand vous n’êtes pas satisfait du résultat : Fichier > Rétablir ou bien Ctrl + R.
- 4) Corriger la netteté avec les icônes : Plus net et Renforcement, également dans le menu Filtre > Netteté> Contours plus nets (très léger) ou Plus net (léger), etc. Toute l’image ou seulement une partie en la sélectionnant à l’aide de l’outil Lasso ou Polygone (Barre de droite en cliquant sur l’outil sélection).
- 5) Redimensionner à 650p max : Clic Droit > Taille de l’image > rectifier la largeur> Valider sur OK.
- 6) Clic droit > Enregistrer sous > nommer (type JPEG !)
- 7) Admirer.
- 8) Poster !
…Trop facile, vous êtes un chef !
Encore merci à Kalypsoblue pour son magnifique bracelet .
.
Allez hop je me lance dans le tuto, je vais essayer d’être le plus claire possible malgré ma tendance shadocks (je rappelle leur devise : « pourquoi faire simple quand on peut faire compliquer » :mdrrrr: ).
Je vais vous enseigner comment retoucher vos p’tites photos chéries, trop sombre, trop clair et/ou pas assez net en quelques clics, et avec un peu de pratique, vous allez passer maître ! (m’enfin puisque je vous l’dis !!! Bon ok un peu de sérieux ^^).
P’tits conseils :
Lorsque votre photo est bien cadrée, travailler toujours dans son format initial (dans les environ de 2304x1728 pixels), ceci pour éviter des pertes de netteté en redimensionnant. Utiliser la fonction loupe afin de réduire votre image pour travailler plus facilement.
J’ai souvent remarqué quelques photos dont le sujet principal (votre précieux bijou) se trouve dans un coin de la photo alors qu’elle serait bien mieux au milieu (sisi j’vous jure
Cliquez sur l’outil sélection (juste un rappel car il est sélectionné par défaut) et placez la pointe de votre souris en haut à gauche de votre sujet puis en maintenant appuyé le clic gauche, déplacez celle-ci en diagonale afin de former un cadre (qui apparaît en pointillé), arrêtez-vous lorsque vous le jugerez nécessaire ; vous pouvez réajuster ce cadre toujours avec le clic gauche et le déplacer, réduire ou agrandir à votre guise.
Maintenant, placez le pointeur de la souris à l’intérieur du cadre et faites un clic droit, cliquez sur « recadrer », voilà vous avez recadrer votre image ^^.
N.B. Il se peut que le mode RVB ne soit pas activé, cliquez dessus si l’icône n’est pas grisée.

Lorsque le résultat vous satisfait, penser toujours à enregistrer votre image sous une nouvelle appellation, faites un clic droit « enregistrer sous », nommez-là et choisissez le type JPEG (format photo). Vous retrouverez cette fonction également dans la barre en haut, menu fichier ou encore avec le raccourci clavier Maj+ctrl+S.
Un peu de techhnik :
• Pour les pressés :
- Niveau automatique : cette fonction corrige la luminosité, plutôt bof bof…
- Contraste automatique : améliore le constate, bof bof aussi.
Finalement laisser tomber ces fonctions
• Ensuite, les fonctions sont plus avancées :
- Deux fonctions qui vont de pairs, la luminosité et le contraste.
On augmente (ou diminue) d’abord la luminosité en cliquant plusieurs fois dessus puis on corrige ensuite le contraste.
Attention ! Si vous augmentez trop la luminosité, le contraste sera difficile à faire, ça risque de saturer un max.
- Saturation : Réduit ou augmente l’intensité des couleurs, c’est utile lorsque le défaut est léger, si votre tof est trop saturé c’est fichu, éviter de faire vos photos en plein soleil surtout avec des nacrées ou des AB2X.
- Correction gamma : En voila une fonction qu’elle est bonne !!!
La notion de gamma étant compliqué à définir, je vais m’abstenir XD …ah vous êtes curieux ! Je dirais juste que c'est une courbe mathématique (une fonction) qui permet de connaître la corrélation qu'il y a entre un signal émis et la réponse d'un capteur, par exemple notre œil (c’est…hum, la définition la plus simple que j’ai trouvé XD).
Mais sous cette définition barbare (quoi c’est moi qui suis barbare !), se cache une merveilleuse fonction qui corrige à la fois la luminosité et un peu le contraste (hé hé).
- Adoucir et flou : Pour les photos de bijoux on s’en tape mais pour estomper le vilain spot sur l’adorable photo de votre faciès c’est très utile
- Plus net et renforcement : Voilà qui peut arranger notre style gaussien ^^ mais ce n’est pas miraculeux non plus, une photo très floue n’est pas rattrapable :’( .
Vous retrouverez ces deux fonctions également dans le menu Filtre > Netteté où vous trouverez la fonction « contour plus net » pour une correction très légère qui est quelque fois suffisante

C’est parti, lumière Aziz !
Malgré votre talent certain pour la photographie, il se peut que de manière fortuite vous ayez fais une photo génialissime mais somme toute légèrement sombre (ou l’inverse) ou bien d’un style gaussien (autrement dit floue
C’est parti pour un relookage avant/après, je vais travailler avec la photo du superbe bracelet Bottoni que m’a gentiment prêté Kalypsoblue pour ce tuto (merciiiii), c’est un très bon exemple de photo que l’on peut facilement retoucher.
- Après un petit recadrage, je vais commencer par corriger les gamma en cliquant 5 fois sur « correction gamma (+) », pour éclairer mon sujet puis 4 fois sur « contraste (+) », ceci est un exemple, vous pouvez aussi jouer sur la luminosité puis le contraste ; c’est en faisant plusieurs essais que vous trouverez la tonalité qui vous convient.

Catastrophe !
Vous vous êtes planté dans une manip’ qd vous avez voulu recadrer, redimensionner ou avez mis un gros point noir ou rose bonbon sur votre image, dieu sait comment XD…ou bien ce que vous avez fais ne vous plait pas…
Pas de panique ^^, vous avez une fonction retour sur image précédente appelée « défaire texte », elle peut être utilisée pour revenir jusqu’à 5 images en arrière (dans la barre des menus du haut, la flèche recourbée).
Et si vraiment c’est la cata complète, vous pouvez revenir sur votre image initiale en cliquant sur Ficher, sélectionnez « rétablir » ou bien Ctrl +R, ouffff ^^.
Lorsque vous êtes sûr de votre image, penser à l’enregistrer afin de prévenir ce désagrément
C’est pas net tout ça !
Maintenant que nous avons éclairer notre sujet, on va le rendre un petit peu plus net, ici un seul clic sur « Plus net » suffira, n’abusez pas de cette fonction, cela saturerait sur le blanc, franchement inesthétique ! Et je le redis, vous retrouverez cette fonction également dans le menu Filtre > Netteté où vous trouverez la fonction « contour plus net » pour une correction très légère qui est quelque fois suffisante
Il se peut que seul une partie de votre photo soit floue, sélectionnez-là, soit avec l’outil Lasso, soit avec l’outil Polygone (tout deux dans la barre de droite), ce dernier étant plus facile d’utilisation puisqu’il suffit d’entourer son sujet en faisant plusieurs clics gauche jusqu’à son point de départ et n’oubliez pas d’utiliser la fonction loupe pour plus de précision
Voici un exemple :

650 pixels max siouplait !
Maintenant que votre photo est retouchée, vous pouvez la redimensionner : clic droit « Taille de l’image », modifiez la largeur à 650 pixels maximum puis valider sur OK.
N.B. Vous retrouverez cette fonction avec l’icône du même nom dans la barre du haut ou dans le menu image ou encore en faisant Ctrl+H.
- Reste plus qu’un p’tit cadre : Menu Filtre > Encadrement > choisissez ce que vous voulez ou encore, toujours dans le menu Filtre > Photomasque > cliquez sur l’enveloppe jaune pour sélectionner votre cadre (cliquez sur l’icône affichage > miniature afin de les visualiser), modifier les effets si vous le désirer. Pour d’autre choix de masques, allez sur le site de PhotoFiltre, y’en a pleins à télécharger ^^, enregistrez-les dans C:\Program Files\PhotoFiltre\Masks.
- Et une p’tite signature, pour cela il y a déjà un tuto
Revoici donc notre bracelet en avant/après :


Alors ??? C'est ti pas cool PhotoFiltre !!!
En Bref, les points importants :
- 1) Ouvrez l’image dans PhotoFiltre : Ficher > Ouvrir > Sélectionner votre image.
- 2) Recadrer si besoin : Outil sélection > délimiter son cadre > clic droit > Recadrer.
- 3) Corriger les défauts (trop sombre, trop clair) à l’aide des icônes : Luminosité +/-, Contraste +/-, Saturation +/-, Gamma +/-.
Revenez à votre photo initial lors de vos essais quand vous n’êtes pas satisfait du résultat : Fichier > Rétablir ou bien Ctrl + R.
- 4) Corriger la netteté avec les icônes : Plus net et Renforcement, également dans le menu Filtre > Netteté> Contours plus nets (très léger) ou Plus net (léger), etc. Toute l’image ou seulement une partie en la sélectionnant à l’aide de l’outil Lasso ou Polygone (Barre de droite en cliquant sur l’outil sélection).
- 5) Redimensionner à 650p max : Clic Droit > Taille de l’image > rectifier la largeur> Valider sur OK.
- 6) Clic droit > Enregistrer sous > nommer (type JPEG !)
- 7) Admirer.
- 8) Poster !
…Trop facile, vous êtes un chef !
Encore merci à Kalypsoblue pour son magnifique bracelet